| Illustratorの対応バーション | |
| MAC | CS~CC(最新バージョン) |
| WINDOWS | CS~CC(最新バージョン) |
下記の点に注意してデータの製作を行って下さい。
1.データ保存について 2.トンボ作成について 3.塗り足しについて 4.フォントのアウトラインについて 5.サイズの確認について
1.データ保存について |
|---|
お客様のご利用のIllustratorのバージョンのまま「.ai」で保存して下さい。
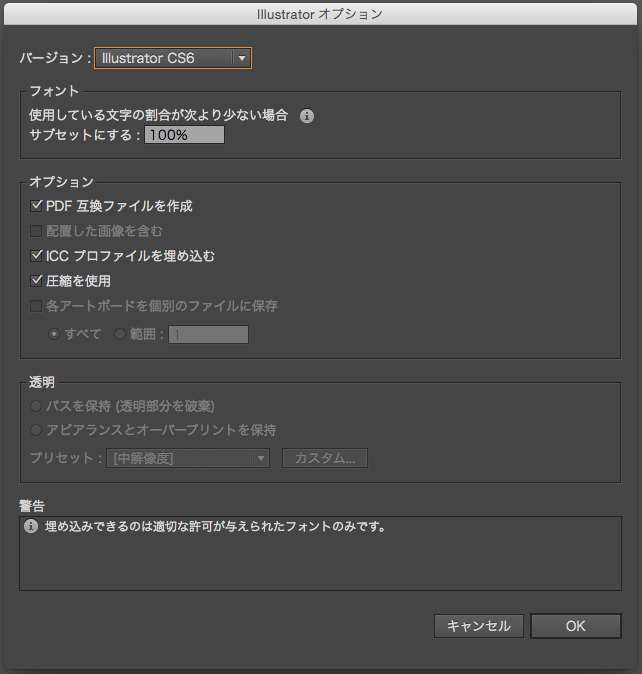
2.トンボ作成について |
|---|
トンボ作成の方法
※ポスターの場合は、カット位置が分かるデータでしたら、トンボはなくても結構です。
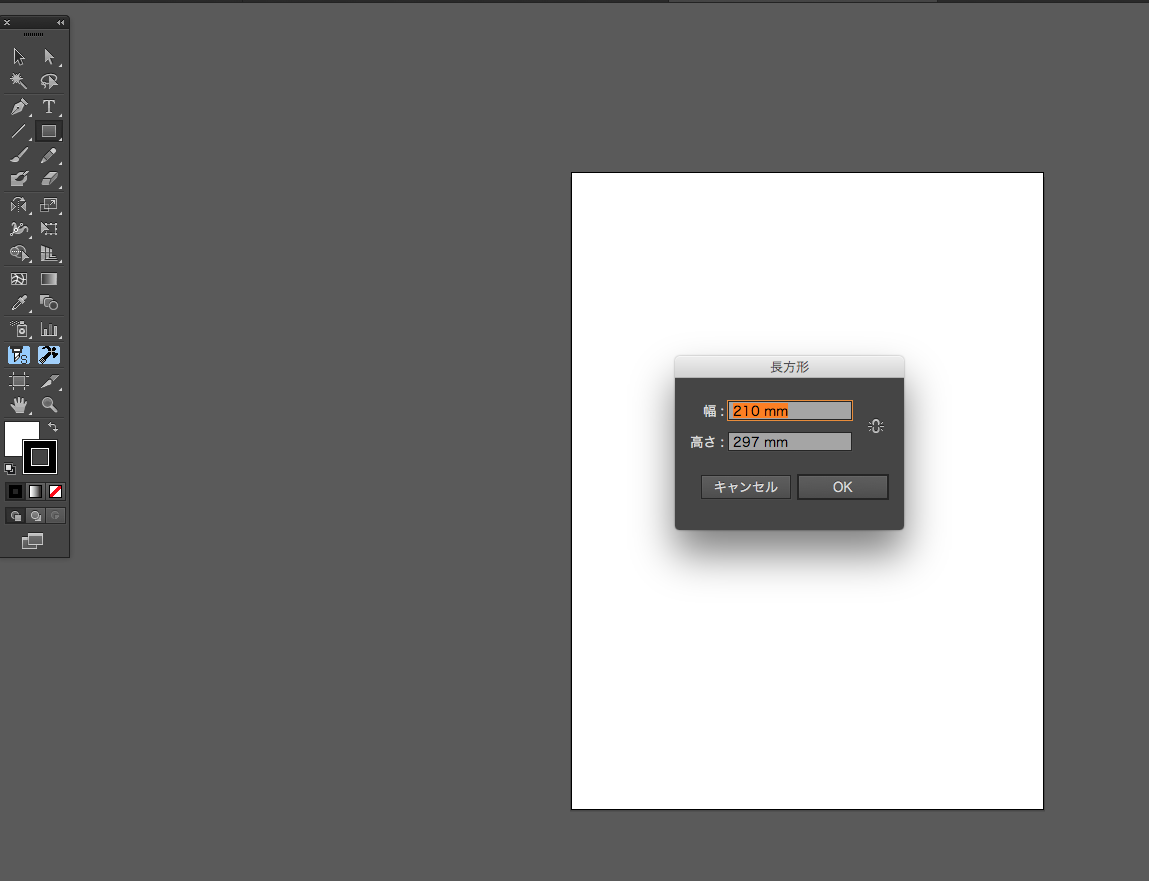
①ツールボックスから長方形で仕上がりサイズを入力します。
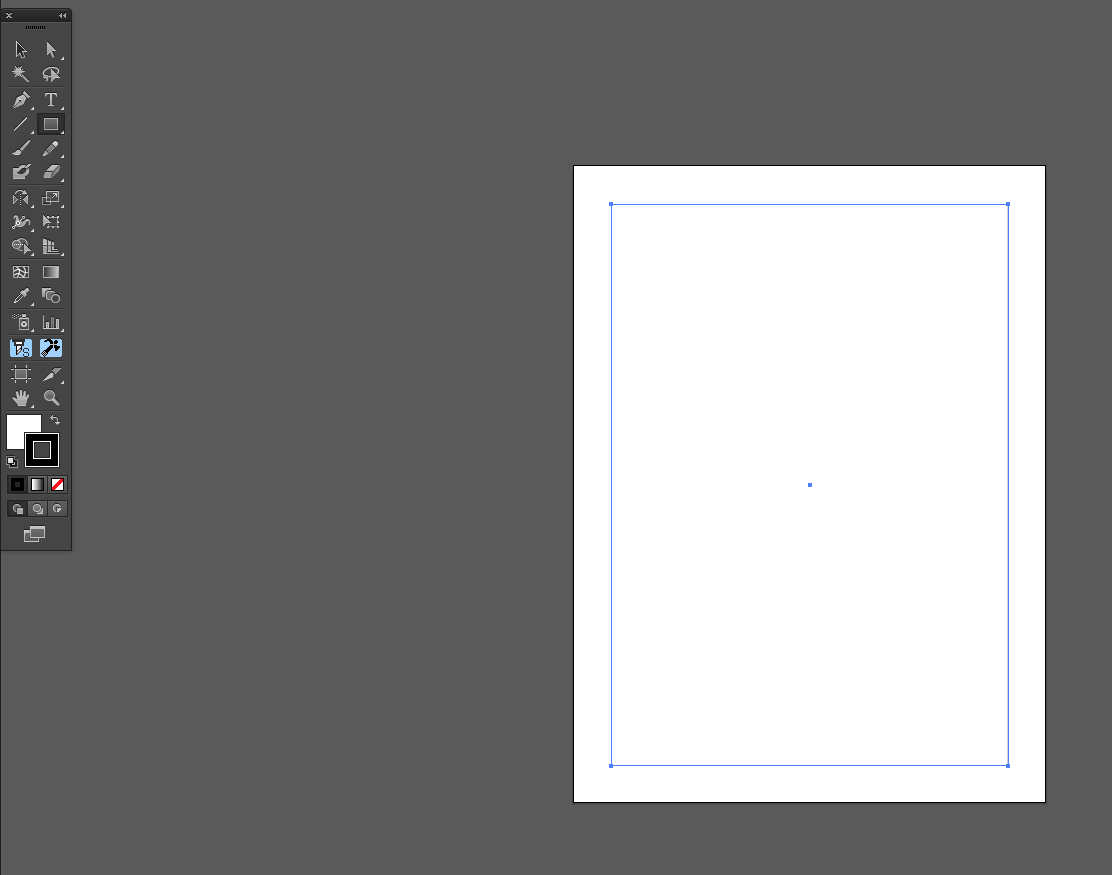
②仕上がりサイズの四角の罫線を作成します。
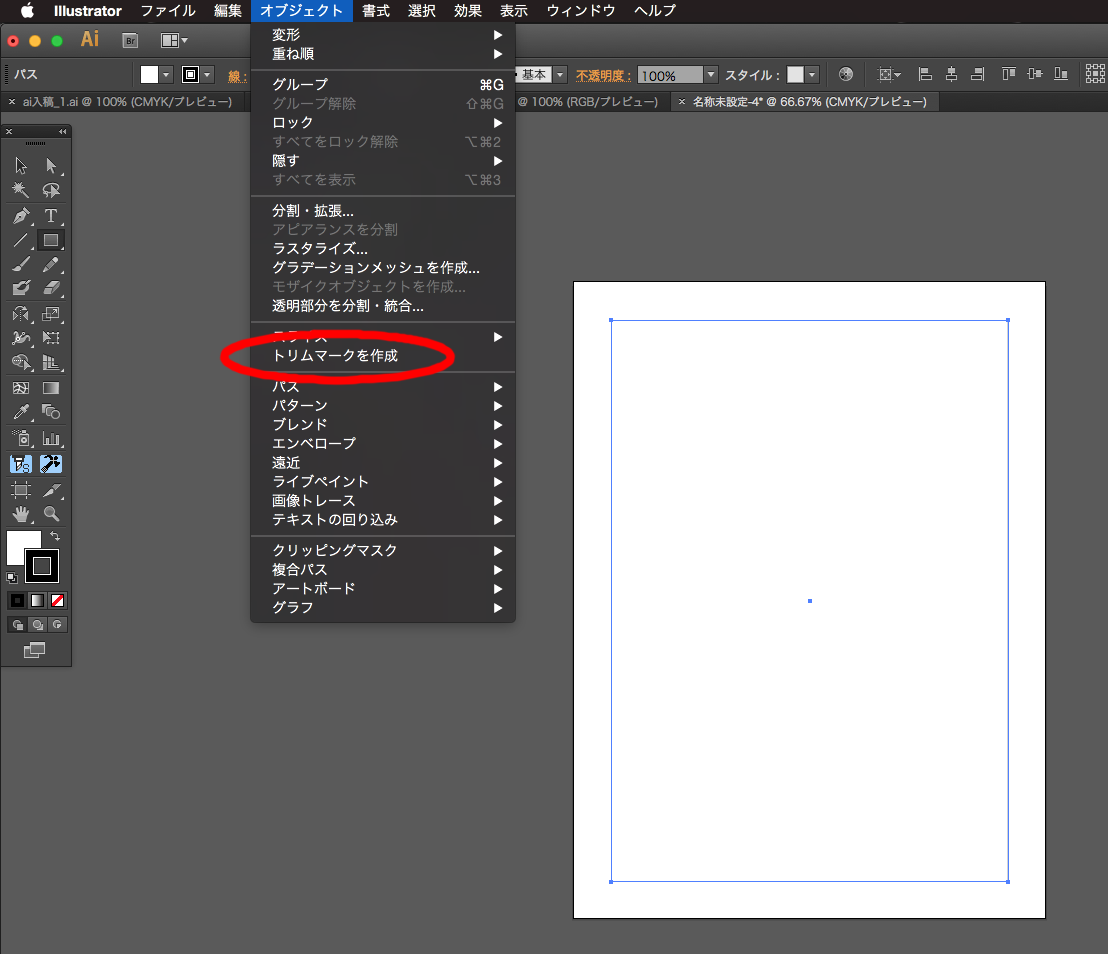
③四角の罫線を選択したまま、オブジェクトで「トリムマークを作成」を選択します。
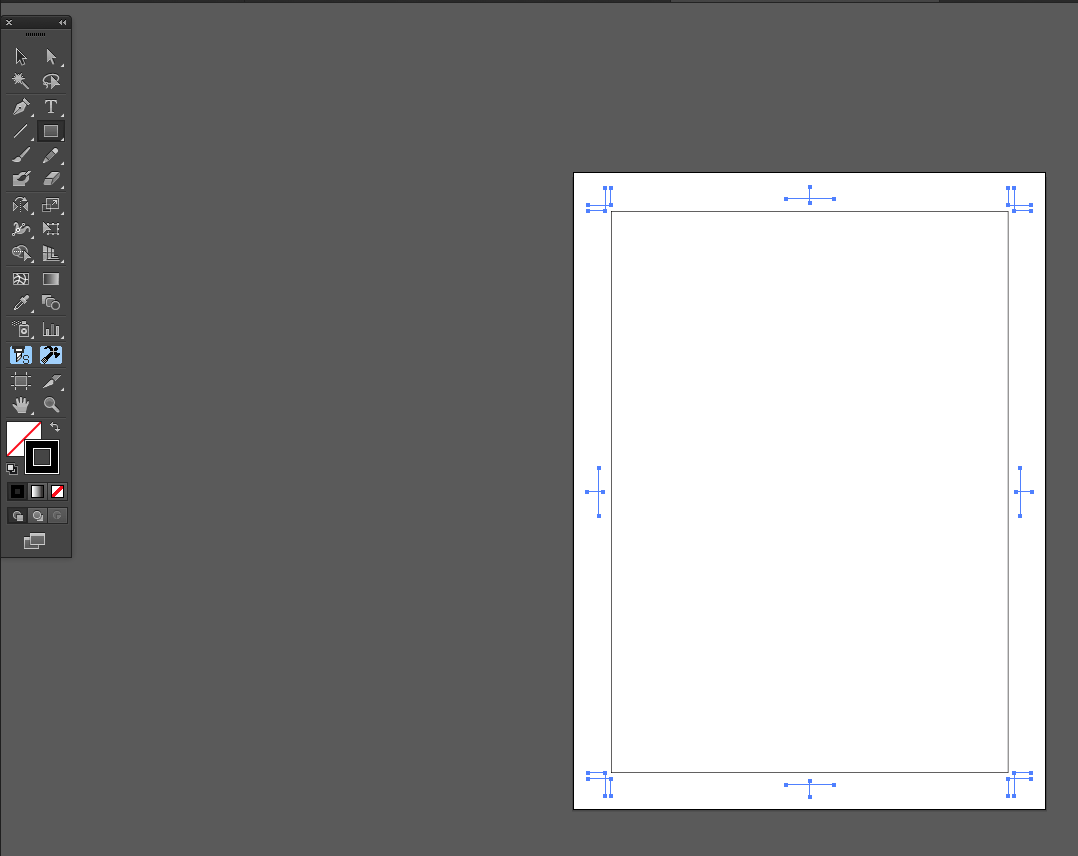
④トリムマークの完成です。(色の伸びを必ず付けて下さい。)
3.塗り足しにについて |
|---|
塗り足しは3mmつけて下さい。
画像など塗り足しが無い場合は、修正データを再入稿して頂くか拡大または移動などの処理を行わなければなりません。
制作の段階で塗り足しにはご注意をお願いします。
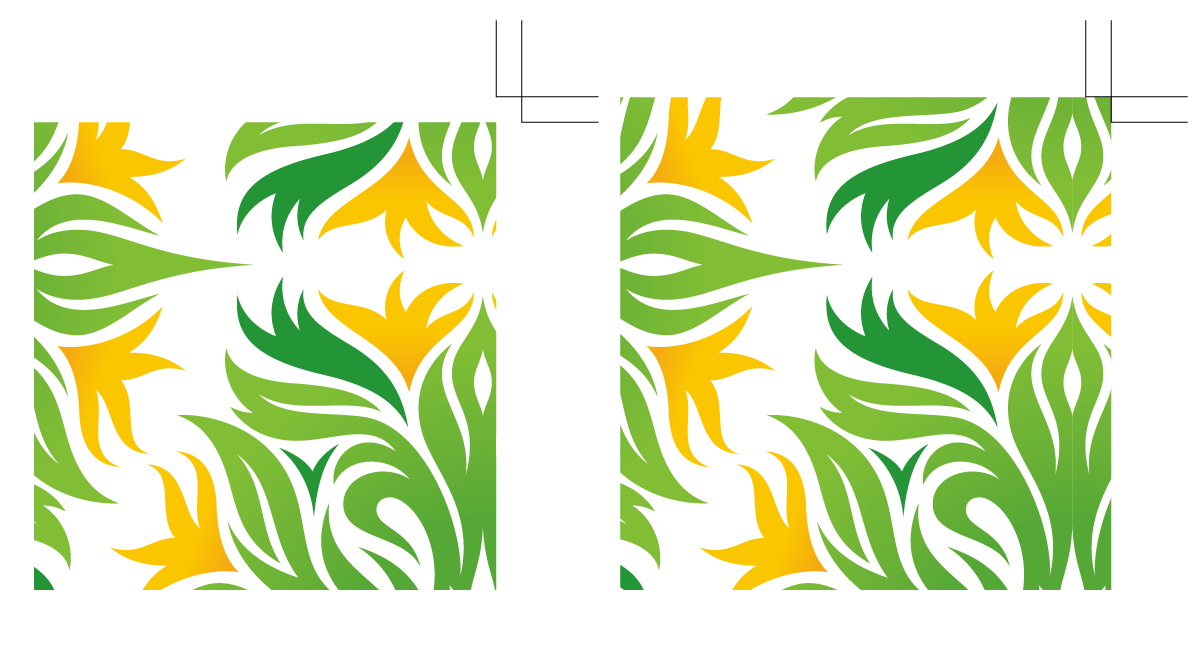
塗り足し無し(左)・塗り足し有り(右)
4.フォントのアウトラインついて |
|---|
全てのフォント(書体)に対してアウトライン処理して下さい。
●選択ツールでアウトライン化したい文字を選択し、「文字」→「アウトラインを作成」を選択することで文字のアウトライン化ができます。
●すべて選択してアウトライン化を行う時は全てのロックが外れているかどうか確認した上で行って下さい。
●「文字」→「フォントの検索・置換」でフォントが表示されなければ全てアウトライン化されています。最後に確認をして下さい。
アウトライン化処理をお忘れになられた場合は、再入稿して頂きます。
アウトラインをとられる前のデータは必ずお客様の方で保存して下さい。
※一度アウトライン化をして保存しますと元のアウトラインをかける前のデータに戻りません注意して下さい。
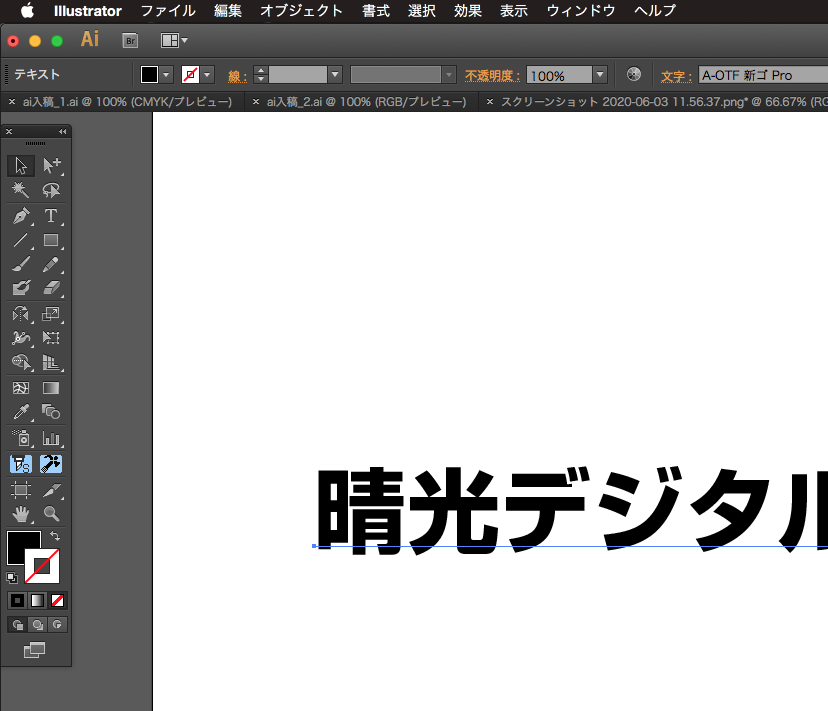
①アウトライン前
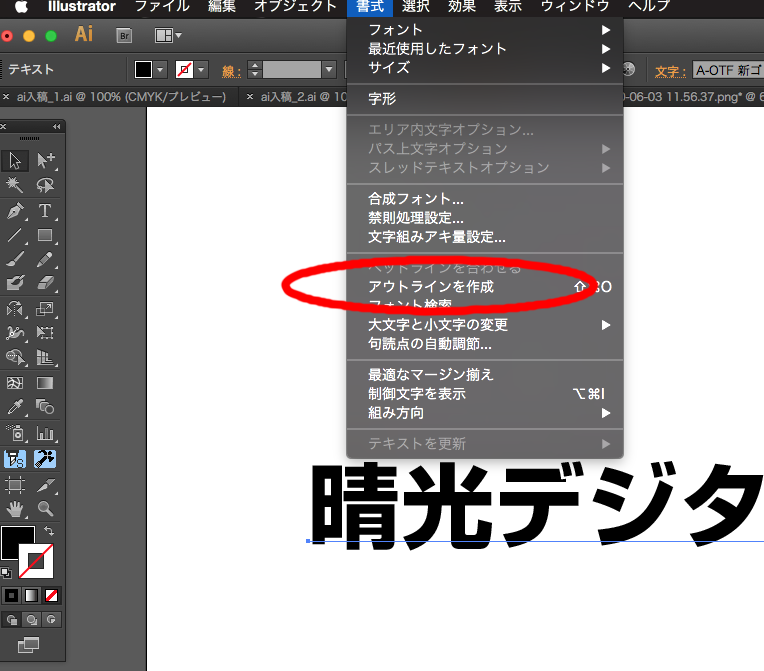
②書式→アウトライン作成
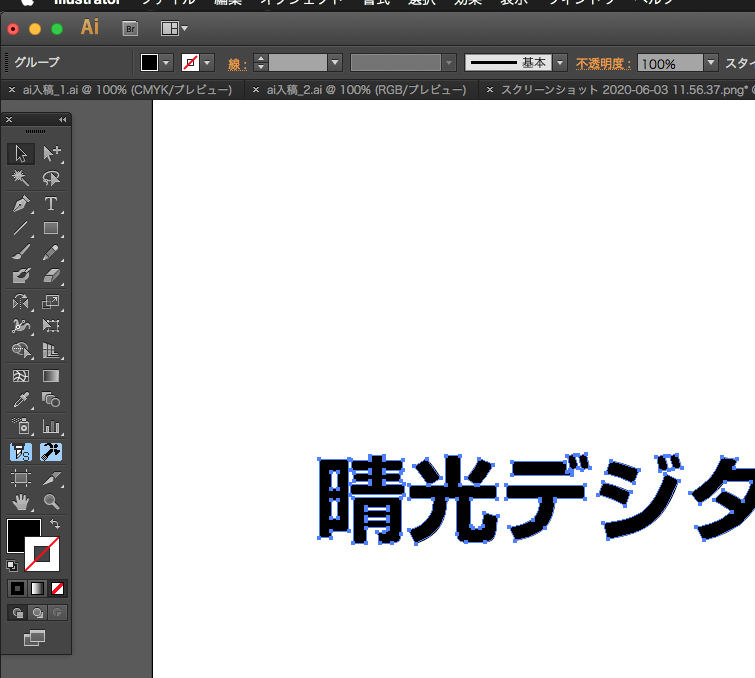
③アウトライン後
5.サイズの確認について |
|---|
仕上りサイズの確認を行って下さい。
例) A4 210×297mm
(ごくまれに210.8×298.4mmなどの少し大きかったり小さかったりとサイズの誤りがあります。きっちりしたサイズでボックスを作ってからトリムマークを付けて下さい。)